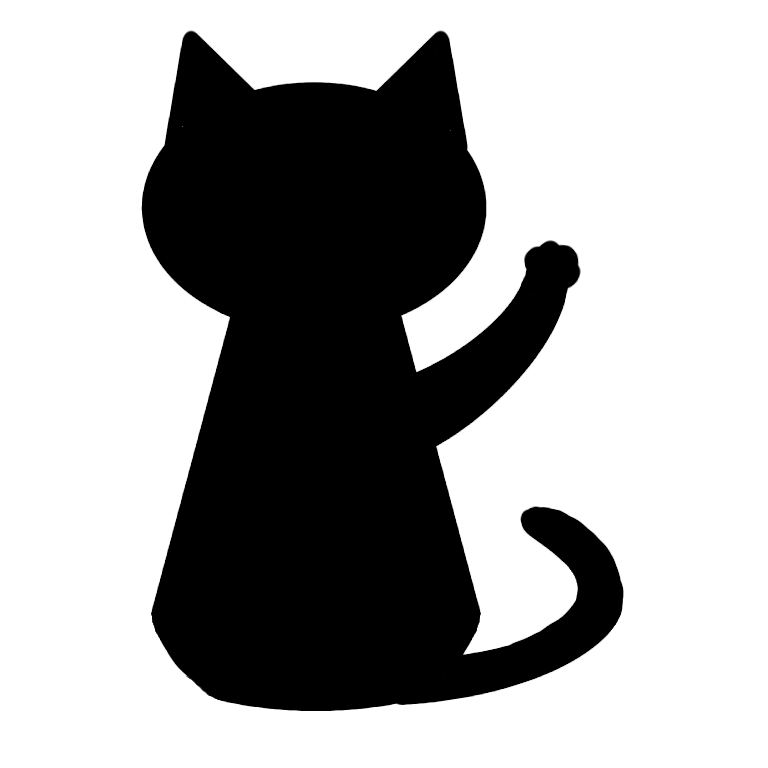AWSで仮想マシン(Linux)を起動させてみる!
こんにちは。ハラダITサポート代表の原田です。
とりあえず時間がある限りAWSで興味のあるチュートリアルをこなしていこうと思っています。
すんなりできちゃったものに関しては記事にしないでもいいかなと思っているので、記事になっているという事はすんなりいかなかったか、チュートリアルがわかりづらかったという事です(笑)
今回はLinux仮想マシンの起動というチュートリアルの内容です。
ステップ1:AWSにサインアップする
AWSの画面の右上にある『コンソールにサインイン』というボタンを押してアカウント情報を入力すればサインアップできます。
ステップ2:Amazon EC2 インスタンスを作成する
ここでチュートリアルは検索バーに『EC2』と入力して検索するという手順になっていますが、AWSマネジメントコンソールの画面下の方にある『ソリューションの構築』に『仮想マシンを起動する』というのがあるので、それを実行します。
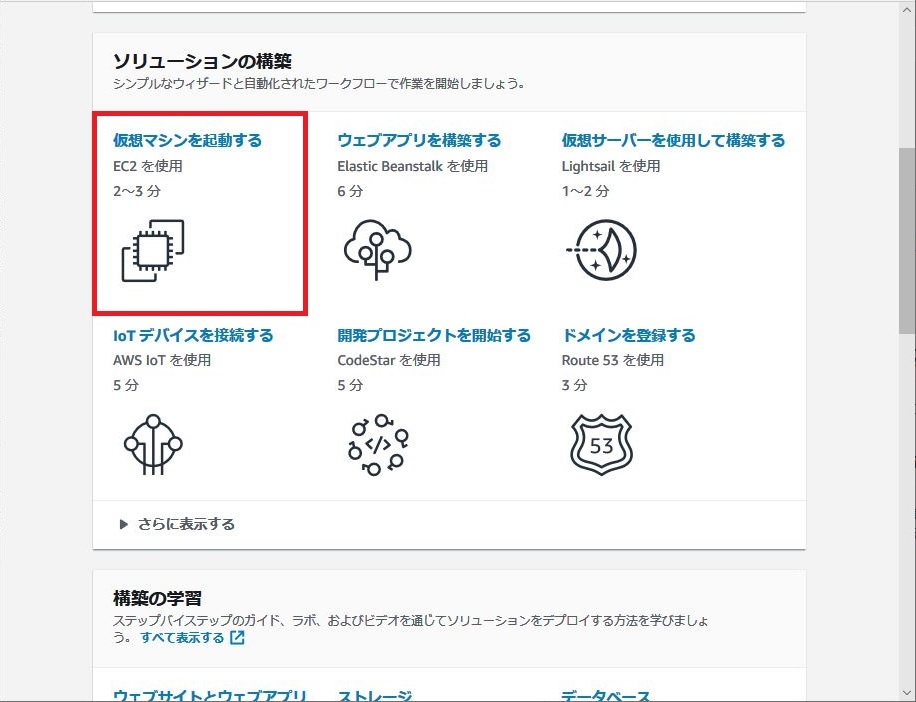
後はチュートリアルの通りに実行していきます。
ステップ3:インスタンスを設定する
チュートリアル通りに進めて、『インスタンスを作成』ボタンを押したときにエラーが発生しました。
リージョン毎に初めてインスタンスを作成する時は検証が必要らしく、その検証が終わるまでインスタンスは作成できないみたいです。
しばらく(5分くらい?)放っておいたら『AWS アカウント確認が完了しました。』というメールが送られてきたので再度確認してみたら問題なくインスタンスの作成ができました。
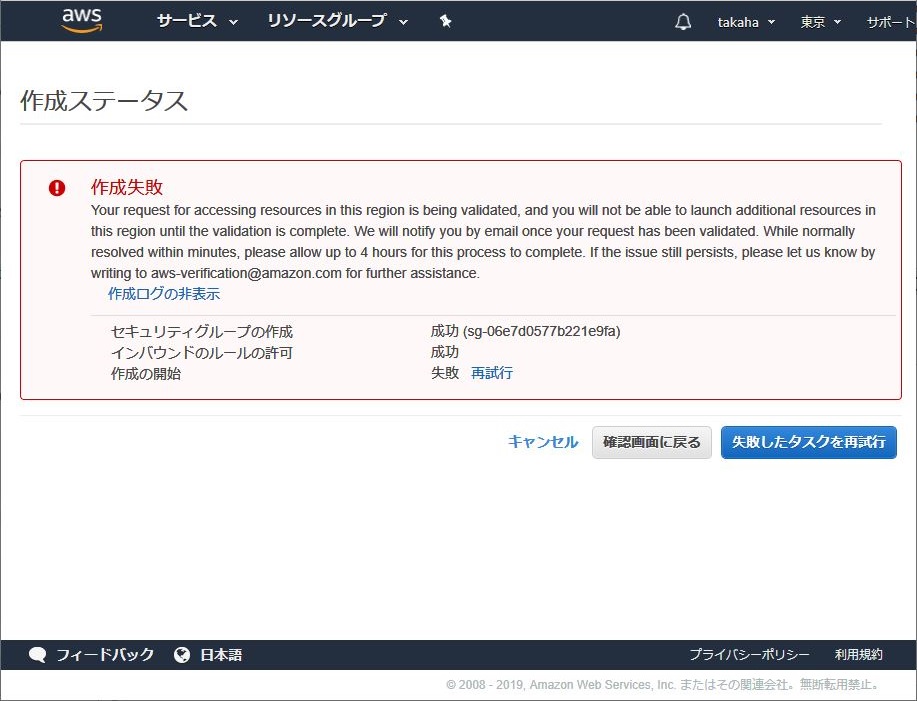
ステップ4:インスタンスに接続する
チュートリアルはGitを使用して接続するようになっていたのですが、私はRLoginというツールを使用しているのでそれで接続しました。
接続情報として必要なものは『接続』ボタンを押すと表示される画面にある『パブリックDNS』とユーザー名(EC2だとec2-userがDefault)です。
これらをそれぞれ接続ホスト名とユーザー名の箇所に入力し、チュートリアルで作った認証鍵(MyKeyPair.pem)をssh認証鍵として指定すればSSHで接続できます。
※パブリックDNSとパブリックIPは一覧画面にも表示されています。
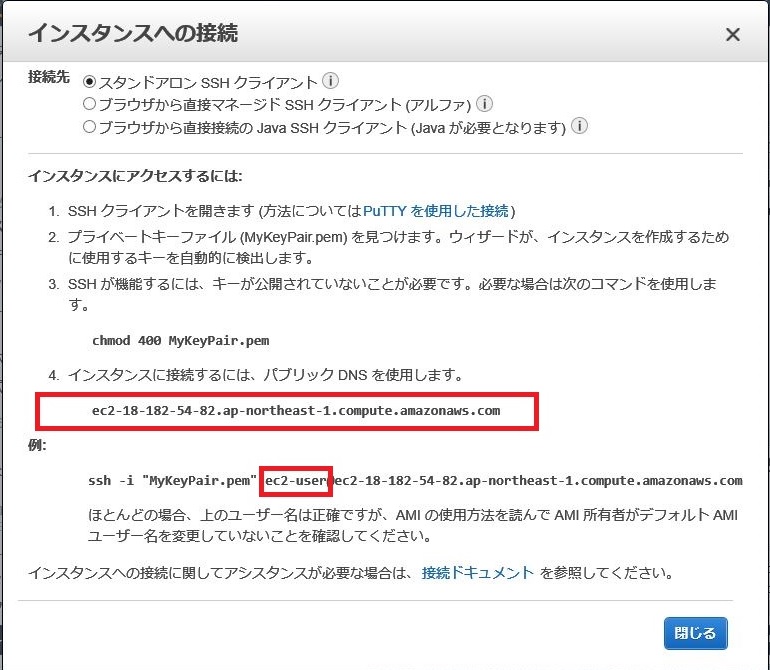
ステップ5:インスタンスを削除する
AWSはインスタンスが動作しているとずっと課金され続ける仕様のようで、使っていないインスタンスは削除(もしくは停止)したほうが良いみたいです。
といっても忘れてしまう可能性もあるので、『【AWS】CloudWatch入門/使っていないEC2を自動シャットダウンしよう』というような事を設定しておいたほうが良いかもしれません。
あなたの猫の手になりたいHITS代表の原田でした。